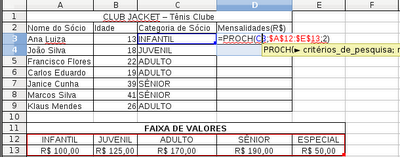- gz -: tipo de arquivo gerado pelo comando;
- z : define o tipo (gz);
- c: comando para compactar;
- v: lista o conteúdo a ser compactado ou descompactado;
- f: força a compactação.
root@fabricio-laptop:/home/fabricio#
tar -zcvf /home/arquivo.tar.gz /home/conteudo
No exemplo acima
definimos o caminho e nome do arquivo (/home/arquivo.tar.gz), que
será a saída do comando tar, após informamos o que será
compactado e onde encontra-se (/home/conteudo).
12.
chmod – comando utilizado para definir ou remover permissões à
arquivos ou pastas. Permissões liberam ou restringem usuários e/ou
grupos de realizarem determinadas ações no objeto, como por
exemplo, ler, acessar e escrever (altera) dados de um arquivo ou
diretório.
Para
facilitar a definição utilizamos o seguinte esquema:
Especificação
|
Tipo
|
Valor
|
r
|
Leitura
|
4
|
w
|
Escrita
|
2
|
x
|
Execução
|
1
|
Podemos definir
permissões para o Dono, Grupo e Outros (usuários).
Exemplo1:
root@fabricio-laptop:/home/fabricio#chmod
740 /home/diretorio
No exemplo acima
estou definindo 7 (leitura/escrita/execução) para o dono do
diretório, ou seja, quem criou o mesmo, também é definido 4
(leitura) para o grupo de trabalho e 0 (nenhuma) para os outros
usuário do sistema.
Exemplo2:
root@fabricio-laptop:/home/fabricio#chmod
777 /home/diretorio
No exemplo acima
estou definindo 7 (leitura/escrita/execução) para o dono do
diretório, o grupo de trabalho a qual o mesmo pertence e à outros
usuários do sistema, ou seja, todas as permissões possíveis.
Exemplo3:
root@fabricio-laptop:/home/fabricio#chmod
700 /home/diretorio
No exemplo acima
estou definindo 7 (leitura/escrita/execução) para o dono do
diretório, e nenhuma permissão para o grupo e outros usuários.
Exemplo4:
root@fabricio-laptop:/home/fabricio#chmod
-R -f 1770 /home/diretorio
No exemplo acima
surgiram alguns atributos como -R (maiúsculo), que significa
recursivo, ou seja, todas as subpastas sofreram a modificação
também. Já o -f (minúsculo), serve para forçar a execução do
comando.
Sticky bit
representa o bit 1, incluído nos valores referentes as permissões
do diretório, representado pela letra “t”. Caso o bit for um
(1), o diretório não pode ser eliminado, mesmo que as permissões
permitam isso.
Gerenciamento
de Usuários
13.
adduser – comando utilizado para criar novas contas de usuário no
sistema, a conta inclui: um usuário, um diretório no /home e um
grupo de trabalho para o mesmo.
root@fabricio-laptop:/home/fabricio#adduser
tux
root@fabricio-laptop:/home/fabricio#adduser
tux --no-create-home
root@fabricio-laptop:/home/fabricio#ls
/home
O
comando adduser junto com os atributos --no-create-home (não cria o
diretório no /home).
14.
su – comando utilizado para efetuar o a troca de usuários.
root@fabricio-laptop:/home/fabricio#su
tux
tux@fabricio-laptop:/home/fabricio$
15.
exit – efetua o logooff do usuário, retornado ao usuário
administrador.
tux@fabricio-laptop:/home/fabricio$
exit
16.
passwd – comando utilizado para alterar a senha de um usuário.
root@fabricio-laptop:/home/fabricio#passwd
tux
Digite
a nova senha UNIX:
Redigite
a nova senha UNIX:
Bem
o comando acima foi utilizado como root, por esse motivo, posso
atribuir qualquer senha ao usuário “tux”, sem mesmo saber qual
era a sua senha anterior. Agora quando um usuário realizar o comando
“passwd”, será solicitado a ele a sua senha atual.
tux@fabricio-laptop:/home/fabricio$
passwd
Mudando
a senha para tux
Senha
UNIX (Atual):
Digite
a nova senha UNIX:
Redigite
a nova senha UNIX:
OBS:
as senhas alteradas pelos usuários devem conter no mínimo 8
caracteres (letras ou números).
17.
deluser – comando utilizado para excluir usuários.
root@fabricio-laptop:/home/fabricio#
deluser tux
Será
excluído o usuário e seu respectivo grupo de trabalho, porém seu
dados serão mantidos em seu diretório padrão.
root@fabricio-laptop:/home/fabricio#
deluser tux –remove-home
Neste
caso o diretório do usuário também será excluído.
18.
addgroup – através deste comando podemos criar grupos de trabalhos
para associar usuários e organizar o acesso as informações.
root@fabricio-laptop:/home/fabricio#
addgroup administrativo
root@fabricio-laptop:/home/fabricio#adduser
juca administrativo
O
primeiro comando cria o grupo de trabalho “administrativo” e o
segundo adiciona o usuário “juca” ao grupo.
Para
visualizar se o usuário “juca” foi adicionado ao grupo,
utilizamos qualquer editor de textos ou até mesmo o comando “cat”,
utilizado para visualizar o conteúdo de um arquivo. Os grupos ficam
armazenados no “/etc/group”.
root@fabricio-laptop:/home/fabricio#cat
/etc/group
Obs:
para remover um usuário de um determinado grupo, basta utilizar o
comando “deluser”.
root@fabricio-laptop:/home/fabricio#deluser
juca administrativo
19. delgroup – comando utilizado para excluir um determinado grupo
de trabalho do sistema.
root@fabricio-laptop:/home/fabricio#delgroup
administrativo
20.
chgrp – comando “change group” é utilizado para modificar o
grupo de trabalho de um diretório ou arquivo, permitindo assim que
um determinado grupo de usuários possam ter acessos privilegiados.
root@fabricio-laptop:/home/fabricio#
chgrp ti /home/programas
No
exemplo acima, o comando “chgrp” modifica o grupo do diretório
“programas”, que está localizado no /home.
21.
chown – comando “change ownership” altera o usuário dono de um
diretório ou arquivo.
root@fabricio-laptop:/home/fabricio#chown
root /home/juca
Neste
caso é modificado o dono do diretório “juca” para o “root”.
Bem
pessoal, seria isso por enquanto. Abraço a todos.